Формат PDF очень удобен тем, что в нём удобно представлять материал для ознакомления. Вы можете рассылать такие файлы электронно, либо форматировать для печати. Также это комфортный вариант в тех случаях, когда вы не хотите, чтобы кто-либо правил ваш документ или изменял. Из данной статьи вы узнаете три доступных способа конвертации таблиц и диаграмм Excel в формат PDF: в программе Microsoft Office Excel не моложе 2010 года, онлайн метод и сторонние программы. Главное, выбирать проверенный софт из достоверных источников, на крайний случай, обязательно имейте на своём компьютере или ноутбуке свежий антивирус со всеми обновлениями, чтобы мошенники не завладели никакой информацией о вас.
Как Excel перевести в PDF в программе Microsoft Office Excel
Этот метод будет работать только в версиях не моложе 2010 года выпуска. Если у вас установлен Эксель 2003 или 2007, обновите данные программы, либо используйте два других шага в этой статье на выбор.
- Откройте таблицу в Экселе, обратите внимание на левый верхний угол. Нажмите в нем на слово “Файл”, подсвеченное зеленым цветом.


В появившемся окне вы увидите поле “Создать документ PDF/XPS”. Нажмите на него.


Вам нужно кликнуть на единственную ячейку в области справа “Создать PDF”. Обратите внимание на преимущества, описанные над кнопкой.


При сохранении файла, укажите оптимизацию “Стандартную”, после чего кликните на кнопку “Параметры”.


Выставите нужные вам параметры, здесь вы можете выбрать количество сохраняемых листов, их диапазон, указать включаемые в файл данные.
После настройки, кликните “ОК”.


Теперь документ PDF будет сохранен в указанном месте и с указанным именем, попробуйте открыть его, чтобы убедиться в сохранности информации.


Сохраняйте так таблицы каждый раз, когда вам потребуется распространить их среди коллег, друзей или знакомых. Такие листовки легко распечатать, но сложно изменить, что очень хорошо для сохранности данных, внесенных вами.


Как форматы Excel перевести в PDF с помощью сторонних программ
Если вы решили найти такой софт в сети интернет, то относитесь к издателям с осторожностью: часто бывает, сайты сами включают в установочный файл лишние программы, поисковые системы, рекламные вирусы. Поэтому, тщательно сканируйте дистрибутив перед распаковкой.
В статье будет использован пример с программой spire pdf, которую можно скачать по ссылке . Существует и другая похожая утилита, которая добавляет кнопки pdf в программу Эксель, скачать её можно .
Зайдя на сайт, кликните на зеленую кнопку “Скачать” в самом низу окна.


После сохранения дистрибутива, зайдите в директорию расположения файла. Запустите установочную программу и следуйте всем указаниям на экране. В определенный момент программа попросит вас указать папку установки, сменить её можно, кликнув на кнопку “Browse”.
В нижней части окна вы увидите строку, которая разрешает, либо запрещает другим учетным записям пользоваться программой.
- Everyone – пользоваться могут все;
- Just me – запрещает другим её открывать.
После настройки этого окна, нажмите “Next”.


На рабочем столе появится ярлык программы, вы можете конвертировать файлы, кликнув по ней, либо зайти в MS Office Excel и выполнить конвертацию оттуда.


Попробуйте снова кликнуть на поле “Файл” в Экселе.




В графе “Тип файла” теперь появится строчка “PDF”. Выберите её и продолжите сохранение.


Как форматы Excel перевести в PDF онлайн
Если ни один из способов, изложенных выше, вам не подходит, то остается онлайн изменение документа. На выбор могут быть такие ресурсы:
- https://smallpdf.com – быстрая конвертация, но не поддерживает большие объемы документа;
- http://convertstandard.com – может загружать весьма объемные файлы, но иногда отказывается работать с форматом xlsx 2003 года;
- http://www.ilovepdf.com – имеет некоторые платные функции, но конвертация бесплатна.
За пример будет взят второй сайт из списка.
Зайдите на сервис и нажмите на кнопку “Обзор”, чтобы загрузить документ.


Выберите файл и кликните “Открыть”.


Через несколько секунд название файла отобразится в белой строке, вам останется нажать “Convert”.
В зависимости от объема файла, вам придется подождать пару секунд, а затем документ PDF сам сохранится на ваш компьютер.


Таким образом, используя три разных метода, вы получили PDF документы из Excel форматов. Выберите более удобный для вас и пользуйтесь постоянно.


Программа Microsoft Excel используется для работы с электронными таблицами. Помимо распределения данных в ячейки она позволяет пользователю выполнять математические функции и строить соответствующие диаграммы. Кроме того, Microsoft Excel способна загружать данные из внешних источников и баз данных.
Структура итогового документа в результате становится достаточно сложной и содержит как внутренние, так и внешние ссылки. Вышеуказанные факторы затрудняют ведение документооборота в формате Excel.
Чтобы быть на 100% уверенным, что получатель сможет открыть отправленные вами документы, есть смысл конвертировать документы Excel в формат PDF перед отправкой их по электронной почте.
Полученный в результате конвертации PDF-файл будет структурно цельным и платформонезависимым. В нем не будет ссылок на внешние ресурсы и вышеупомянутых формул расчетов и других элементов Excel.
На этой странице:
Как сохранить файлы Excel в формате PDF
Чтобы сохранить документ Excel в формате PDF, используйте виртуальный принтер, например, Универсальный Конвертер Документов. Виртуальный принтер – программа, “принимающая” отправляемый на печать файл вместо реального принтера и сохраняющая файл в указанную папку вместо его печати его на листе бумаги. Кроме этого, при этом становится возможным конвертировать документ в другой формат, к примеру, из Excel в PDF.
Для упрощения конвертации документов ПО Универсальный Конвертер Документов добавляет панель с “горячими клавишами” в основное окно Microsoft Excel. Для конвертации файлов Excel в формат PDF достаточно лишь пары нажатий мыши: перейдите на панель инструментов Универсального Конвертера Документов и нажмите одну из трех кнопок: Convert to PDF (Конвертировать в PDF) , Convert to JPG (Конвертировать в JPG) или Convert to TIFF (Конвертировать в TIFF) .
Как сохранить книгу Excel в виде одного PDF-файла
Сохранение книги Excel в виде одного PDF-файла – достаточно сложная процедура. Данное обучающее видео демонстрирует решение данной задачи:
Как разместить целый лист Excel на одной странице PDF-файла
Если вам необходимо вставить лист или диаграмму Excel в одну страницу PDF-файла, сделайте следующее:
- Откройте панель инструментов Page Layout (Параметры страницы) в Microsoft Excel и щелкните на вариант в нижнем правом углу:
- Выберите Fit to 1 page wide by 1 tall (Вписать все столбцы и строки на 1 страницу), как показано на скриншоте ниже
- Нажмите OK и распечатайте файл в формате PDF, используя Универсальный Конвертер Документов в качестве принтера.

Нанесение водяных знаков на документ Excel
Чтобы нанести водяной знак на документ, сделайте следующее:
- Print (Печать)
- Выберите Properties (Свойства)
- Выберите PDF Image (изображение PDF) в качестве выходного формата файла
- Зайдите в меню Watermark (Водяные знаки) и выберите Text Label (Текст) или Picture (Изображение) . Задайте желаемые настройки.
- Нажмите OK для запуска процесса конвертации из Excel в PDF.

Как защитить файл паролем
Чтобы защитить Ваш документ от несанкционированного доступа, выполните следующие шаги:
- Откройте документ в программе Microsoft Excel и нажмите Print (Печать)
- Выберите Универсальный Конвертер Документов в качестве принтера и нажмите Properties (Свойства)
- Выберите File Format (Формат файла) в меню настроек и убедитесь, что выходной формат указан как PDF Document (Документ PDF)
- В PDF Standard выберите Password protected (Защита паролем) и введите пароль, как показано на скриншоте ниже
- Если Вам понадобится добавить страницы к существующему PDF-файлу, пароль не должен изменяться. Если файл PDF не был защищен паролем, добавочные страницы также не должны защищаться паролем.
- Нажмите OK и распечатайте документ Excel в формате PDF при помощи программы Универсальный Конвертер Документов.

Другие способы
Пакетное преобразование документов Excel в формат PDF
Для автоматизации перевода Excel в PDF в пакетном режиме вам понадобятся три программы: Microsoft Excel, Универсальный Конвертер Документов и Print Conductor .
- Запустите программу Print Conductor и добавьте в ее список обработки необходимые файлы Excel
- Выберите Универсальный Конвертер Документов из списка принтеров и нажмите Change Settings (Изменить настройки)
- Укажите в настройках PDF Document (Документ PDF) в качестве выходного формата файла и нажмите OK
- Нажмите Start для запуска конвертации файлов Excel в формат PDF в пакетном режиме.
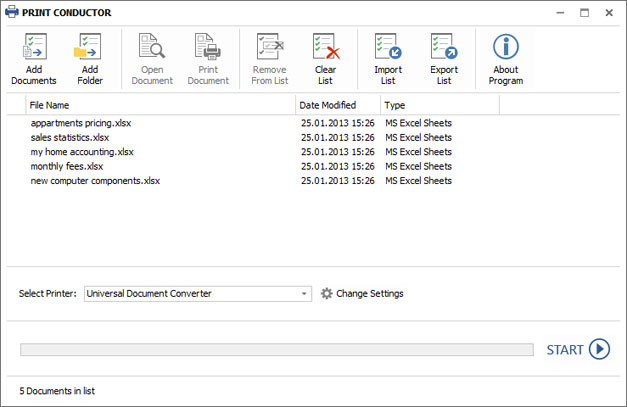
Автоматическая конвертация файлов Excel в формат PDF в офисе
Необходимость работать с большим количеством файлов в разных форматах, получаемых из внешних источников, может усложнять работу сотрудников компании. Чтобы избежать этой проблемы и сократить траты времени на конвертацию файлов в требуемый формат, используйте ПО Folder Mill, разработанное для автоматизации процесса конвертации.
FolderMill тщательно отслеживает все входящие файлы и конвертирует их в другие форматы. Вам не потребуется выполнять ни одной операции вручную, достаточно просто указать, к примеру, что все файлы, получаемые в формате Excel, должны автоматически конвертироваться в PDF.

Примеры кода конвертации Excel в PDF для разработчиков
Пакет Универсального Конвертера Документов включает в себя public API и примеры кода для интеграции в собственное ПО разработчиками. Автоматическое развертывание поможет ускорить процесс установки Универсального Конвертера Документов на большое количество рабочих станций, если возникает такая необходимость.
Ядро программы Универсальный Конвертер Документов позволит разработчикам ПО интегрировать ее функции в разрабатываемые ими новые продукты. вы сможете ознакомиться с примерами конвертации файлов Excel в формат PDF для различных языков программирования.
Инструменты командной строки для автоматической конвертации листов Excel
2Printer – это утилита командной строки, которая позволяет автоматизировать печать документов Excel. Интерфейс с командной строкой позволяет пользователям создавать пакеты файлов для автоматизации их конкретных задач печати. Данный инструмент возможно включить в Планировщик Задач Windows, чтобы автоматизировать процесс печати на Вашем компьютере.
2Printer использует public API программы Microsoft Excel для печати листов Excel. Это значит, что для печати документов форматов XLS или XLSX Вам понадобится установленное ПО Microsoft Excel на Вашем компьютере.
Программа 2Printer совместима с любыми механическими принтерами, подключенными к компьютеру или доступными в локальных сетях, а также виртуальными принтерами, например с Универсальным Конвертером Документов. Благодаря этому, Вы сможете преобразовывать документы Excel в PDF, выбрав Универсальный Конвертер Документов в качестве принтера в командной строке 2Printer.


MAN B&W Diesel A/S
«Мы ежедневно экспортируем документы из Microsoft Word в формат PDF для отправки нашим клиентам и в наши сервис-центры. Благодаря тому, что "Универсальный конвертер документов" - это виртуальный принтер, а не программа со сложным интерфейсом, мы не тратим времени на обучение наших сотрудников.»
В программе Microsoft Office Excel пользователи могут работать с электронными таблицами . Они представляют собой сетку ячеек, которые содержат информацию. Помимо возможности заполнения книги Excel, можно выполнять различные математические операции, создавать визуальные диаграммы и вставлять прочие элементы. Программа также работает с данными из других источников и баз данных, а результат пользователь может сохранить в одном из нескольких популярных форматов.
Рассматриваем различные варианты конвертации файлов
Сохранение файла Excel в PDF чаще всего используется в двух случаях - когда документ нужно передать:
- В типографию для печати;
- Другому пользователю - информацию нужно предоставить в более простом виде, а файл не должен быть редактируемым.
Кроме того, документы в формате PDF могут быть открыты на любом компьютере, даже если на нём не установлен Excel той или иной версии. Конвертацию документа в другой формат можно сделать несколькими способами. К ним относится использование возможностей Экселя - эта функция впервые появилась в версии 2010 года.
Бывают и обратные ситуации - когда PDF нужно конвертировать в файл Excel. Например, в том случае, когда коллега отправляет вам данные из недавнего отчёта или проекта, либо вы скачали файл, автор которого хотел сделать чтение более простым или скрыть формулы Excel. В любом случае, если вам нужно работать с документом и вносить изменения, его придётся перевести из PDF в XLS.
Структура таблицы в Экселе довольно сложная. Редактируемые ячейки содержат не только обычную информацию, но и формулы, внешние ссылки и графические элементы. Этот фактор усложняет оборот документов в программе.
Для того чтобы увеличить вероятность, что другой пользователь сможет открыть и прочитать документ, можно перевести его в PDF . Это также удобно в том случае, когда нужно скрыть от сторонних людей формулы, по которым были рассчитаны те или иные показатели в ячейках книги. Перед тем как отправить файл по почте или выложить его в общий доступ, сделайте конвертацию в PDF одним из способов:
- С помощью встроенных в Эксель функций;
- Через официальную надстройку от Майкрософта;
- С использованием онлайн-сервисов;
- В скачанной программе.
Документ в формате PDF, который вы получите любым из способов, будет отличаться целостной структурой. Он может быть открыт на любом, в том числе мобильном, устройстве, а также не может быть редактирован читателем. Такой файл не содержит ссылок на сторонние ресурсы и формулы расчёта.
Как перевести Excel в PDF в самом редакторе
Для использования этого способа вам не придётся искать сторонние сервисы - онлайн или скачиваемые. Всё делается в Экселе:
- Выделите ячейки таблицы , которые хотите преобразовать в PDF, или перейдите к следующим шагам, если хотите преобразить весь лист (учтите, что документ можно будет вернуть обратно - это не так просто, но вся структура сохранится);
- Кликните «Файл»;
- Выберите «Экспорт»;
- В Эксель 2010 нажмите «Сохранить как», в более новых версиях сначала укажите расположение и название;
- В списке форматов выберите PDF;
- Для того чтобы настроить будущий документ, нажмите «Параметры» - вы можете задать диапазон страниц, которые будут конвертированы, выбрать только конкретные ячейки, активный лист или всю книгу;
- Выберите метод оптимизации - для небольших файлов подойдёт «Стандартный», тогда как для крупных придётся менять параметры;
- Назовите файл и сохраните его - он сразу же откроется по умолчанию;
- Если документ не открылся, возможно, ваш компьютер не поддерживает чтение PDF - установите подходящую программу и проверьте, корректно ли всё загрузилось;
- Если нужно сделать изменения, внесите их в документ-исходник Эксель, после чего конвертируйте его снова.

При сохранении можно задать дополнительные параметры
Как перевести Excel в PDF с помощью официальной надстройки для редактора
Этот способ подходит для тех случаев, когда Эксель не позволяет конвертировать, так как в установленной версии нет такой возможности. Обойти ограничение можно, установив специальную надстройку (плагин), которая называется «Save as PDF and XPS». Вы можете загрузить функционал с официального сайта Microsoft - это бесплатно.
Для самого перевода нужно:
- После установки плагина в главном меню Экселя появится поле «Создать PDF/XPS» в разделе «Сохранить» - выберите формат PDF и назовите документ;
- Сохраните этот файл в нужную директорию на компьютере.
Для того чтобы было удобнее работать с функцией, используйте возможности по выделению ячеек или сохранению целой страницы или листа, которые описаны в прошлом способе.

В зависимости от версии Офиса пункты меню могут немного отличаться
Как перевести Excel в PDF с помощью онлайн-сервисов
В интернете существует большое количество конвертеров, которые позволяют за несколько кликов преобразовать XLS в PDF. Большинство из них делают это бесплатно либо предлагают пользователю демонстрационный режим. Для конвертации обычно нужно:
- Загрузить документ в систему сервиса;
- Выбрать формат, в который будет переведён документ, если доступно несколько;
- Запустить конвертацию;
- Загрузить файл в формате PDF на свой компьютер.
Все сервисы имеют схожий функционал, но рекомендуется выбирать проверенные, чтобы на компьютер не попали вирусы. Тем не менее способ не рекомендован, если есть возможность выполнить конвертацию непосредственно в Эксель. Это сложнее и дольше, а некоторые службы дают ограниченные возможности или просят заплатить за преобразование.

Один из множества примеров онлайн-инструментов
Как перевести Excel в PDF с помощью сторонних, скачиваемых программ
Как и онлайн-сервисы, такие программы позволяют сделать преобразование, не используя функционал Экселя. Это нужно в тех случаях, когда версия редактора не позволяет проделать в нём процесс. Программы работают по принципу виртуального принтера - они принимают ваш файл «в печать», но вместо выдачи бумажного документа сохраняют его в другую директорию. При этом во время процесса можно изменить формат, в том числе из XLS в PDF.
Одна из лучших программ для преображения вне Экселя - Универсальный Конвертер Документов. Он добавляет в главное меню редактора несколько функций в виде «горячих» клавиш, чтобы было проще сохранять файл в другом формате. Установив Универсальный Конвертер, вы сможете за пару нажатий перевести документ Эксель в PDF:
- Перейдите в панель инструментов Конвертера:
- Выберите «Конвертировать в PDF» («Convert to PDF»);
- Укажите название и расположение файла, выполните сохранение.
Этот способ, как и в случае с онлайн-сервисами, рекомендован для тех версий Эксель, в которых невозможно выполнить конвертацию с использованием встроенных функций.

Универсальный Конвертер Документов встраивается в программу
Как на одной странице PDF разместить целый лист Excel
Если вам нужно сделать так, чтобы один лист книги Эксель занимал одну страницу в PDF и при этом отображался корректно:
- Откройте «Разметка страницы» в Экселе, кликните на стрелочку, которая открывает дополнительные опции (значок в правом нижнем углу области «Параметры страницы»);
- Активируйте пункт «Разместить не более чем на» и укажите количество страниц, равное единице;
- Кликните «ОК», распечатайте файл в PDF с использованием функций Экселя, дополнительного плагина или Универсального Конвертера Документов.

Подогнать документ под формат листа очень просто
Как массово переводить файлы Excel в формат PDF
Если вы регулярно создаёте большое количество документов XLS, которые нужно переводить в PDF, это можно сделать с помощью автоматической функции . Она будет делать работу быстрее, а вам не придётся производить все действия вручную.
Такая возможность есть в Универсальном Конвертере Документов. Для её активации нужно сделать настройки:
- При сохранении документа выберите программу среди принтеров;
- Кликните «Изменить настройки»;
- В параметрах итогового документа укажите формат PDF;
- Для начала пакетной конвертации нажмите «Старт»;
- Нынешний и последующие документы будут сохраняться в нужном виде - это можно отменить в тех же настройках.
Вы также можете использовать скачиваемую программу Folder Mill, которая способна работать с большим количеством файлов различных форматов, поступающих из внешних источников. Она создавалась для того, чтобы упростить работу сотрудникам компаний, которым приходилось конвертировать всё вручную. Используйте Folder Mill - в настройках укажите, чтобы файлы преобразовывались в PDF, после чего начнётся автоматическая конвертация.

Приложение актуально при большом количестве конвертируемых документов
Как защитить полученный файл PDF паролем
Защита от доступа без соответствующего кода нужна для того, чтобы предотвратить чтение файла сторонними лицами. Самый простой способ сделать это - также использовать Универсальный Конвертер Документов. Для активации защиты нужно:
- Открыть требуемый документ в формате XLS в Excel;
- Нажать «Печать», выбрать Универсальный Конвертер как принтер и выбрать «Свойства»;
- Настройте функцию так, чтобы выходящий документ был в PDF - это делается в «Формат файла»;
- В области «PDF Standart» укажите пункт «Защита паролем» и введите секретный код;
- Если позже вам понадобится добавить в запароленный документ страницы, не меняйте сам секретный код (если файл изначально не имел защиты, не устанавливайте её на новые страницы);
- Кликните «ОК», распечатайте документ Эксель в виде PDF с помощью Конвертера.
Как перевести PDF в Excel
Обратные ситуации, когда нужно преобразовать PDF в Excel, случаются, если вам отправили файл, автор которого не учёл, что вы захотите выполнить редактирование. Кроме того, документы PDF нередко являются единственным доступным форматом при скачивании различных таблиц с расценками компаний. Они рассчитаны на то, что файл будет доступен в любой системе, даже если на устройстве нет Excel.
В отличие от первичного преобразования таблицы Эксель в документ PDF, обратная процедура более сложная. Тем не менее её также можно выполнить в редакторе - для этого придётся использовать один из двух вариантов:
- Функция «Текст по столбцам» в Microsoft Office Excel (также потребуется Acrobat Reader);
- Онлайн-конвертер;
- Скачиваемую программу для преобразования.
Как перевести PDF в Excel с помощью опции «Текст по столбцам»

Популярный просмотрщик от Adobe предоставляет такую возможность
Этот способ не требует скачивания специальных программ или использования онлайн-сервисов - достаточно Acrobat Reader, который есть почти на каждом компьютере. Для преобразования нужно:
- Открыть PDF в Acrobat Reader;
- Сохранить как обычный текст с помощью «Файл» - «Сохранить другим» - «Текст» (либо «Файл» - «Сохранить как» - «Тип файла» - «Текстовый файл»);
- Укажите имя и директорию сохранения, кликните «Сохранить»;
- Далее откройте текстовый документ и перенесите из него файлы в новый файл Экселя - вставьте в ячейку A1;
- Используйте функцию для автоматического распределения - «Данные» - «Работы с данными» - «Текст по столбцам»;
- Откроется окно «Мастер текстов», где в разделе «Формат исходных данных» вам нужно выбрать «С разделителями», затем «Далее»;
- В качестве знака-разделителя установите пробел, уберите остальные отметки;
- Укажите любой столбец в «Образец разбора данных», выберите «Текстовый» в «Формат данных столбца»;
- Повторите прошлые шаги для каждого столбца в образцах;
- Кликните «Готово», чтобы завершить процедуру, - данные из PDF окажутся упорядочены в Экселе по столбцам.

Последовательность операций состоит из нескольких этапов
Как перевести PDF в Excel с помощью онлайн-сервисов
В интернете есть много программ для того, чтобы превратить XLS в PDF. В отличие от обратного действия, при такой конвертации воспользоваться сервисом обычно проще. Обычно процедура происходит следующим образом:
- Загрузите PDF в систему преобразования (для того чтобы получить лучший результат, используйте файлы, в которых сохранена структура таблицы);
- Выберите требуемый формат и начните конвертирование;
- Когда процесс завершится, загрузите полученный документ.
Во многих программах есть ограничение на объём данных или количество файлов, которые предлагают снять, получив платный доступ. Некоторые сервисы требуют ввести почтовый адрес, чтобы выслать файл на него. Скорее всего, вам придётся довести таблицу до желаемого вида, так как сервисы редко справляются с форматированием - особенно сложных документов. Тем не менее они выполняют основную работу и требуют всего несколько кликов для запуска конвертации.

Пример онлайн-сервиса для преобразования
Как перевести PDF в Excel с помощью скачиваемой программы
Есть большое количество конвертеров, которые можно загрузить для использования. Обычно самые эффективные - платные. Их стоит покупать в том случае, если предстоит работа с большим количеством документов. Обычно процесс происходит примерно так:
- Вы открываете требуемый файл PDF или вызываете для него контекстное меню по месту расположения;
- Выбираете функцию преобразования, итоговый формат, название и директорию;
- Выполняете конвертацию.
Итог
Документы PDF имеют большую популярность, так как могут быть открыты на любом компьютере. Конвертация XLS в PDF нужна для того, чтобы облегчить запуск на разных устройствах, упростить чтение и запретить редактирование и просмотр свойств ячеек таблицы. Обратное преобразование нужно для работы с данными таблицы в интерфейсе Excel.
