Упростить работу с компьютерами на Windows, подключёнными по локальной сети, можно с помощью активации FTP и TFTP серверов, каждый из которых имеет свои особенности.
Различия FTP и TFTP серверов
Активация обоих серверов даст вам возможность обмениваться файлами и командами между компьютерами или устройствами, подключёнными друг к другу по локальной сети или другим способом.
TFTP - более простой в открытии сервер, но при этом не поддерживающий какую-либо проверку личности, кроме проверки ID. Поскольку ID можно подделать, то TFTP нельзя считать надёжными, но они легки в использовании. Например, их используют для настройки бездисковых рабочих станций и умных сетевых устройств.
FTP сервера выполняют те же функции, что и TFTP, но имеют возможность проверки подлинности подключаемого устройства при помощи логина и пароля, поэтому более надёжны. С помощью них можно отправлять и принимать файлы и команды.
Если ваши устройства соединены через роутер или используют Firewall, то необходимо заранее пробросить порты 21 и 20 для входящих и исходящих соединений.
Создание и настройка TFTP на Windows 7
Для его активации и настройки лучше всего использовать бесплатную программу - tftpd32/tftpd64, которую можно скачать с одноимённого официального сайта разработчика. Приложение распространяется в двух видах: служба и программа. Каждый вид разделяется на версии для 32-х и 64-х битной системы. Вы можете использовать любой вид и версию программы, наиболее подходящую вам, но далее для примера будут приведены действия в 64-х битной программе, работающей как служба (service edition).
Создание и настройка FTP
- Раскройте панель управления компьютером.
Запускаем панель управления
- Перейдите к разделу «Программы».
Переходим к разделу «Программы»
- Перейдите к подразделу «Программы и компоненты».
Переходим к разделу «Программы и компоненты»
- Кликнете по вкладке «Включение и отключение компонентов».
Кликаем по кнопке «Включение и отключение компонентов»
- В развернувшемся окошке найдите древо «Службы IIS» и активируйте все компоненты, в него входящие.
Активируем дерево «Службы IIS»
- Сохраните результат и дождитесь, пока включённыеэлементы будут добавлены системой.
Дождитесь, пока компоненты будут добавлены системой
- Возвратитесь к главной странице панели управления и перейдите к разделу «Система и безопасность».
Переходим в раздел «Система и безопасность»
- Перейдите к подразделу «Администрирование».
Переходим к подразделу «Администрирование»
- Откройте программу «Диспетчер служб IIS».
Открываем программу «Диспетчер служб IIS»
- В появившемся окошке обратитесь к древу, находящемуся в левой стороне программы, щёлкните правой кнопкой мышки по подпапке «Сайты» и перейдите к функции «Добавить FTP-сайт».
Нажимаем на пункт «Добавить FTP-сайт»
- Заполните поле с названием сайта и пропишите путь до папки, в которую будут отправляться принимаемые файлы.
Придумываем название сайта и создаем для него папку
- Начинается настройка FTP. В блоке IP-адрес поставьте параметр «Все свободные», в блоке SLL параметр «Без SSL». Включённая функция «Запускать сайт FTP автоматически» позволит серверу включаться самостоятельно каждый раз при включении компьютера.
Выставляем необходимые параметры
- Проверка подлинности позволяется выбрать два варианта: анонимный - без логина и пароля, обычный - с логином и паролем. Отметьте те варианты, которые подходят вам.
Выбираем, кто будет иметь доступ к сайту
- Создание сайта на этом завершается, но необходимо выполнить ещё некоторые настройки.
Сайт создан и добавлен в список
- Возвратитесь к разделу «Система и безопасность» и перейдите из него к подразделу «Брандмауэр».
Открываем раздел «Брандмауэр Windows»
- Откройте дополнительные параметры.
Переходим к дополнительным настройкам брандмауэра
- В левой половине программы сделайте активной вкладку «Правила для входящих подключений» и активируйте функции «FTP сервер» и «Трафик FTP-сервера в пассивном режиме», кликая по ним правой кнопкой мышки и указывая параметр «Включить».
Включаем функции «FTP сервер» и «Трафик FTP-сервера в пассивном режиме»
- В левой половине программы сделайте активной вкладку «Правила для исходящих подключений» и запустите таким же методом функцию «Трафик FTP-сервера».
Включаем функцию «Трафик FTP-сервера»
- Следующий шаг - создание новой учётной записи, которая получит все права по управлению сервером. Для этого возвратитесь к разделу «Администрирование» и выберите в нём приложение «Управление компьютером».
Открываем приложение «Управление компьютером»
- Находясь в разделе «Локальные пользователи и группы», выберите подпапку «Группы» и начните создание в ней ещё одной группы.
Нажимаем кнопку «Создать группу»
- Заполните все необходимые поля любыми данными.
Заполняем информацию о создаваемой группе
- Перейдите к подпапке «Пользователи» и начните процесс создания нового пользователя.
Нажимаем кнопку «Новый пользователь»
- Заполните все необходимые поля и завершите процесс.
Заполняем информацию о пользователе
- Откройте свойства созданного пользователя и раскройте вкладку «Членство в группах». Кликнете по кнопке «Добавить» и внесите пользователя в группу, которую создавали чуть раньше.
Нажимаем кнопку «Добавить»
- Теперь перейдите к папке, которая отдана для использования сервером FTP. Откройте её свойства и перейдите к вкладке «Безопасность», кликнете в ней по кнопке «Изменить».
Нажимаем кнопку «Изменить»
- В открывшемся окошке кликнете по кнопке «Добавить» и внесите в список группу, которая была создана ранее.
Выбираем действие «Добавить разрешающее правило»
- Отметьте галочкой пункт «Указанные роли или группы пользователей» и заполните поле именем зарегистрированной ранее группы. Разрешения необходимо выдать все: чтение и запись.
Выбираем пункт «Указанные роли или группы пользователей»
- Вы можете создать ещё одно правило для всех остальных пользователей, выбрав в нём «Все анонимные пользователи» или «Все пользователи» и установив разрешение только на чтение, чтобы никто кроме вас не мог редактировать данные, хранящиеся на сервере. Готово, на этом создание и настройка сервера завершена.
Так вы войдёте анонимно. Если вы хотите войти как авторизованный пользователь, то введите адрес ftp://ваше _имя:пароль@192.168.10.4.
Для подключения к серверу не по локальной сети, а через интернет, используются те же самые адреса, но цифры 192.168.10.4 заменяются имя сайта, созданного вами ранее. Напомним, что для подключения через интернет, полученный с роутера, необходимо пробросить порты 21 и 20.
Причины, по которым могут не работать
Сервера могут работать некорректно, если вы не выполнили все необходимые настройки, описанные выше, или вводите какие-либо данные неправильно, перепроверьте всю информацию. Второй причиной для поломки являются сторонние факторы: неправильно настроенный роутер, Firewall, встроенный в систему или сторонний антивирус, блокирует доступ, правила, установленные на компьютере, мешают работе сервера. Чтобы решить проблему, связанную с FTP или TFTP сервером, необходимо точно описать, на каком этапе она появилась, только тогда вы сможете найти решение на тематических форумах.
Как подключить в качестве сетевого диска
Чтобы преобразовать папку, отведённую под сервер, в сетевой диск стандартными методами Windows, достаточно выполнить следующие действия:

Сторонние программы для настройки сервера
Программа для управления TFTP - tftpd32/tftpd64, уже была описана выше в статье, в разделе «Создание и настройка TFTP сервера». Для управления FTP серверами можно использовать программу FileZilla.

FTP и TFTP сервера предназначены для создания локальных и общих сайтов, позволяющих обмениваться файлами и командами между пользователями, имеющих доступ к серверу. Оформить все нужные настройки можно как с помощью встроенных функций системы, так и через сторонние приложения. Чтобы получить некоторые преимущества, вы можете преобразовать папку с сервером в сетевой диск.
zFTPServer Suite 3.3
Разработчик: Nicklas BergfeldtРазмер дистрибутива: 4,29 Мб
Распространение: условно бесплатная zFTPServer Suite - удобный и очень многофункциональный FTP-сервер с поддержкой 256-битного SSL-шифрования, который прост в настройке, быстр в работе и предъявляет минимальные требования к системным ресурсам. С помощью этой программы совсем несложно организовать анонимный либо парольный доступ отдельных пользователей либо целых групп пользователей, установив для них требуемые ограничения на работу с информацией на FTP-сервере. Поддерживаются параллельные соединения, число которых несложно ограничить. Возможно автоматическое выявление и блокирование многократных попыток соединиться в короткий промежуток времени, а также блокирование определенных учетных записей при наступлении указанного срока. Предусмотрен контроль доступа по IP-адресам и ограничение числа соединений для отдельных пользователей и IP-адресов. Реализована возможность ограничения полосы пропускания, а также ограничение дискового пространства, предоставляемого пользователю для докачки. Имеется поддержка пассивного режима FTP (PASV), что актуально для настройки сервера при динамическом IP. Возможно удаленное администрирование FTP-сервера. Программа (имеется русскоязычная версия) представлена в нескольких редакциях, среди которых для домашних пользователей интерес представляют редакции Free, Personal и Personal Pro. Первая совершенно бесплатна, две другие могут бесплатно использоваться лишь в течение 10 дней. Стоимость коммерческой версии Personal составляет 9,9 евро, версии Personal Pro - 19,9 евро. В бесплатной версии допускается использование 10 параллельных соединений, в Personal - 25, а в Personal Pro количество соединений не ограничено. zFTPServer Suite включает два модуля, один из которых работает как FTP-сервер (может запускаться как служба автоматически при запуске Windows, если это было указано при инсталляции программы), а второй используется как административная консоль для настройки конфигурации сервера.
Настройка сервера производится без использования мастера - то есть вручную. Начать стоит с создания учетных записей пользователей, для чего нужно воспользоваться командой "Настройка" > "Учетные записи" и щелкнуть на кнопке "Добавить нового пользователя". В случае анонимного пользователя, следует отказаться от ввода логина и пароля, ввести в качестве его имени anonymous, на вкладке "Домашний каталог" определить домашний каталог, щелкнув на кнопке "Добавить ресурс", и при необходимости подкорректировать права доступа. Создание пользователя с конкретным именем производится точно так же, за исключением необходимости указания логина и пароля. При определении доступных отдельным пользователям ресурсов, необязательно копировать все их в домашний каталог - можно создать виртуальную структуру папок непосредственно в административной консоли и указать ресурсы, которые должны оказаться доступными в этих папках.
Для пользователей несложно настроить систему ограничений (вкладка "Ограничения" в учетной записи). К примеру, ограничить срок жизни учетной записи, ввести лимиты на загрузку/выгрузку, игнорировать глобальное ограничение скорости (если таковое было назначено серверу) и др. В целях безопасности имеет смысл разрешить либо запретить пользователям вход с конкретных IP-адресов и при необходимости разрешить использование SSL для шифрования передаваемых данных. Возможно создание групп пользователей, что упрощает настройку прав доступа и ограничений.
На следующем этапе приступают к настройке самого FTP-сервера (команда "Настройка" > "Настройка сервера") - это может производиться в нормальном либо расширенном режимах. Для включения последнего придется активировать флажок "Настройка" > "Показывать расширенные настройки". Все настройки распределены по девяти группам, самыми важными из которых являются группы "Общие", Speed Scheduler и Security. В группе "Общие" регулируются базовые настройки FTP-сервера - здесь можно ограничить число параллельных подключений, установить общие ограничения на загрузку/выгрузку, указать адрес для пассивного режима и установить диапазоны портов и др.
Группа Speed Scheduler обеспечивает возможность корректировки ограничений скачивания и закачки в зависимости от дня недели. Группа Security позволяет изменять некоторые параметры работы сервера, связанные с безопасностью. В частности, здесь несложно запретить трансфер между двумя FTP-серверами, установить защиту от DDOS-атак и назойливых клиентов путем запрета на создание множественных подключений клиента в короткий промежуток времени и установить запрет либо наоборот - разрешить соединения с конкретных IP-адресов.
В ходе работы FTP-сервера ведется статистика активности пользователей, отображаемая в главном окне административной консоли. Здесь может быть представлена информация об именах подключавшихся пользователей, их IP-адресах, датах и времени подключений и выполняемых операциях. При желании, от части этих данных можно отказаться через меню "Вид" > "Информация".
Cerberus FTP Server 2.49a
Разработчик: Cerberus, LLC.Размер дистрибутива: 3,92 Мбайт
Распространение: условно бесплатная Cerberus FTP Server представляет собой компактный и нетребовательный к системным ресурсам FTP-сервер с поддержкой SSL/TLS-шифрования. С помощью данной программы несложно превратить свой компьютер в FTP-сервер, доступный как для всех, так и только для избранных пользователей, установив для них список доступных папок и файлов и определив права доступа. А также ограничить допустимое число параллельных соединений и предоставляемый для доступа к FTP-серверу лимит времени. Допускается управление доступом через IP-адреса путем создания списков адресов, с которых доступ к серверу будет либо всегда разрешен, либо запрещен. Имеется функция блокирования множественных подключений клиента в короткий промежуток времени в целях защиты от назойливых клиентов и DDOS-атак. Ведется статистика установленных соединений. Cerberus FTP Server можно скачать и в персональных целях использовать бесплатно. В случае коммерческого применения период бесплатного ознакомления ограничивается 30-ю днями, по истечении которых потребуется заплатить 59,99 долл. в случае одного года свободного обновления либо 89,90 долл. - и тогда можно будет бесплатно обновлять программу в течение двух лет. Программа представлена одним модулем, запускается из меню Пуск (хотя может работать и как служба, но после соответствующих настроек) и во время работы постоянно находится в системном трее. Именно из системного трея и производится включение/выключение FTP-сервера.
При первом запуске она вежливо поинтересуется, в каких целях будет использоваться, и обрадует, что в случае персонального применения оплачивать программу не требуется. После этого мастер сразу же предложит создать анонимную учетную запись и указать для нее домашний каталог - естественно, от создания анонимного доступа можно отказаться. Затем программа самостоятельно вычислит ваш IP-адрес и задаст вопрос об использовании SSL/TLS и, наконец, создаст желанную учетную запись. После этого анонимные пользователи уже вполне смогут попасть на ваш сервер.
Если анонимного доступа вам недостаточно - то есть нужно настроить персональный доступ, - то придется воспользоваться командой Configuration
Кроме того, через IP Manager (Configuration
В случае динамического IP можно настроить Cerberus FTP Server на использование доменного имени, полученного, например на No-ip.com. Для этого следует открыть Server Manager и на вкладке General включить флажок Detect IPv6, а на вкладке Interfaces - флажок Auto Detect и указать имя домена.
Активность пользователей фиксируется в логах и отражается в главном окне программы, при желании на ее основе может быть сгенерирован отчет в формате HTM.
Golden FTP Server 4.2
Разработчик: KMiNT21 SoftwareРазмер дистрибутива: Golden FTP Server - 974 кб, Golden FTP Server Pro - 717 кб
Распространение: Golden FTP Server Pro - условно бесплатная; Golden FTP Server - бесплатная Golden FTP Server - очень простой FTP-сервер с интуитивно понятным интерфейсом. Эта программа позволяет устанавливать как анонимный, так и персональный (только в версии Pro) доступ к FTP-серверу конкретным пользователям, а также блокировать доступ со стороны конкретных IP-адресов и запрещать анонимные соединения. В нем реализована поддержка нескольких параллельных закачек, и по всем имевшим место подключениям ведется статистика. Запускается FTP-сервер автоматически при загрузке Windows. Программа (имеется русскоязычная версия) представлена в двух редакциях: бесплатной Golden FTP Server и платной Golden FTP Server Pro. Принципиальным отличием между ними является то, что бесплатная редакция позволяет создавать лишь анонимные подключения и не умеет блокировать доступ со стороны конкретных IP-адресов. Golden FTP Server Pro можно скачать и использовать бесплатно в течение 21 дня, после чего потребуется заплатить 29 долл. Технология настройки FTP-сервера на базе Golden FTP Server предельно проста. Достаточно установить программу, активировать вкладку "Открытые ресурсы" и добавить для всех (пользователь - anonymous) либо только конкретных пользователей список доступных им ресурсов, щелкнув на кнопке "Добавить". После этого указанные пользователи смогут подключиться к FTP-серверу и скачать с него файлы либо закачать данные обычным образом. По сделанным им соединениям ведется статистика, из которой в любой момент можно выявить список активных, блокированных и последних соединений.
Заключение
Мы остановились только на некоторых из предлагаемых на рынке FTP-серверов - тех, которые, на наш взгляд, будут наиболее интересны домашним пользователям. И ограничились лишь самым минимумом настроек в каждом - знание этого минимума окажется достаточным для организации удобного обмена данными с друзьями и знакомыми. Однако в действительности большинство из рассмотренных программ обладает гораздо большими возможностями в этом плане, так что желающие могут вволю поэкспериментировать с настройками. Среди приведенных в статье решений наибольшей функциональностью обладает Gene6 FTP Server (табл. 1), достаточно близки к нему по функциональности пакеты Serv-U и FileZilla Server, правда, последняя версия Serv-U несколько нас разочаровала (ранее этого не наблюдалось) по причине медленной работы. Что касается утилиты FileZilla Server, то тут в качестве минусов можно назвать отсутствие русскоязычной локализации, что может несколько усложнить настройку сервера. Все три названных решения в большей степени рассчитаны на подготовленных пользователей. Новичкам разумнее обратить свой взор к более простым инструментам в лице zFTPServer Suite Free, Cerberus FTP Server или Golden FTP Server Pro. Среди них лидером по наиболее удачному сочетанию предельной доступности вкупе с достаточным уровнем безопасности, невысокими требованиями к системным ресурсам и сравнительно широкими возможностями, на наш взгляд, стоит признать программу zFTPServer Suite. А вот самой простой утилитой является Golden FTP Server - на настройку FTP-сервера с ее помощью даже самому неискушенному пользователю потребуется не более пяти минут.Таблица 1. Функциональность FTP-серверов
FTP-сервер это незаменимый инструмент для передачи больших объемов данных по сети. При этом его можно одинаково эффективно использовать как внутри локальной сети, так и в интернете. FTP-сервер позволяет быстро предоставить удалённому пользователю доступ к вашим файлам. При этом у вас остаётся возможность управления процессом передачи данных. Вы можете отключить доступ к файлам в любой момент, ограничить скорость или предоставить разным пользователям доступ к разным файлам.
GuildFTPd

GuildFTPd это мощный бесплатный FTP сервер, который предоставляет пользователям достаточную функциональность, при этом он остается простым и доступным для изучения. Качественная справочная система поможет любому пользователю быстро разобраться и начать работу с сервером в самые короткие сроки.
Бесплатный FTP сервер GuildFTPd предоставляет большое количество возможностей по управлению передачей файлов. Пользователь может изменять количество одновременных подключений, ограничение скорости, блокировать пользователей по IP-адресу и многое другое.
Преимущества и недостатки бесплатного FTP сервера GuildFTPd:
- Широкая функциональность
- Легкость в изучении
- Качественная справочная система
- Аскетичный интерфейс
- Редкие обновления
Cerberus FTP Server

Cerberus FTP Server – быстрый и легкий FTP сервер с набором всех необходимых функций и приятным интерфейсом. В отличие от предыдущего FTP сервера Cerberus FTP Server не обладает таким огромным арсеналом функций и настроек. Например, здесь отсутствует возможность ограничить количество одновременных закачек с одного IP адреса, возможности установить лимит скорости, для отдельного пользователя, также нет. Тем не менее, Cerberus FTP Server вполне может стать достойным домашним FTP сервером или сервером для небольшой локально сети.
Преимущества и недостатки бесплатного FTP сервера Cerberus FTP Server:
- Приятный внешний вид
- Наличие только основных функций FTP сервер
FileZilla Server
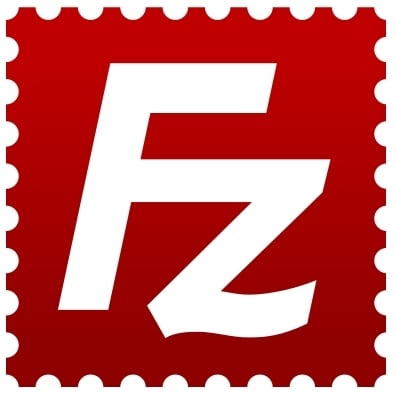
FileZilla Server – одна из самых популярных программ среди бесплатных FTP серверов. Одним из особенностей данного FTP сервера является тот факт, что он имеет «брата близнеца» в виде FTP клиента FileZilla.
FileZilla Server получил легкий и простой интерфейс, не перегруженный не нужными элементами, а также полный набор всех необходимых для FTP сервера функций. Данный сервер без проблем справляется с управлением доступом различных пользователей к различным ресурсам сервера.
Видео инструкция по установке и настройке FileZilla Server:
Преимущества и недостатки бесплатного FTP сервера FileZilla Server:
- Легок в освоении
- Большое количество возможностей
- Частые обновления
- Недостатков не обнаруженно
FTP (от англ. File Transfer Protocol - протокол передачи файлов) - протокол, используемый для передачи файлов в ТСР-сетях. На сегодня используется преимущественно для загрузки информации с клиентского устройства на хостинг-серверы. Рассмотрим FTP сервер Windows 7.
Протокол был создан в 1971, еще задолго до появления стека TCP/IP, который увидел свет лишь в конце 70-х годов.
Изначально, в своей первой редакции, протокол использовал один и тот же канал для передачи команд и передачи данных.
Но уже в 1972 протокол стал очень похожим, на тот, с которым мы имеем дело сегодня - для обмена между сервером и клиентом создается отдельный канал управления, который работает на 21 порту, передача данных осуществляется по каналу данных, для которого создается отдельное соединение.
Последняя версия протокола была представлена в 1985 году.
Существенным недостатком FTP являются многочисленные уязвимости в защите, список которых был составлен и опубликован в 1999 году: проблема захвата портов, защиты имени пользователя, низкая стойкость к брутфорс-, спуф-, сниф-, скрытым атакам.
Передача данных с использованием FTP осуществляется открытым текстом, без шифрования трафика, таким образом, доступ к логинам, паролям, командам управления и пр. могут получить третьи лица, которые способны перехватить пакет по сети.
Данная проблема характерна для всех ранних версий протоколов (например, почтовых SMTP, POP, IMAP), разработанных до появления механизмов шифрования SSL, TLS.
В рамках этой статьи мы рассмотрим создание FTP-сервера на базе ОС Windows 7.
Шаг 1. Установка FTP-компонента
1.2. В поле поиска вводим «Программы и компоненты», без кавычек.
1.3. Выбираем соответствующий пункт меню.
1.4. В появившемся окне, в левой колонке переходим в меню «Включение или отключение компонент Windows».
1.5. Выбираем компоненты Windows, которые следует установить - FTP-сервер и Консоль управления IIS.
Шаг 2. Конфигурирование FTP-сервера
2.2. В поле поиска вводим «Администрирование», без кавычек.
2.3. Выбираем соответствующий пункт меню.
2.4. В появившемся окне переходим в меню «Диспетчер служб IIS».
2.5 Переходим на вкладку «сайты», кликаем правой кнопкой мыши и выбираем «Добавить FTP-сайт».
2.6. Прописываем имя FTP-сервера и путь к папке, в которой будет храниться информация, переходим к следующему пункту настройки - «Далее». В качестве примера был создан подкаталог ftpsw7.
2.7. В поле выбора IP-адреса выбираем нужный IP-адрес из списка. Если нужно расшарить папку для всех доступных подсетей выбираем пункт «Все свободные». Стандартный порт (21) оставляем без изменений.
Если планируется использование FTP-сервера на постоянной основе - ставим галочку «Запускать FTP-сайт автоматически». Выбираем «Без SSL».
2.8. Выбираем обычную проверку подлинности, поле авторизации оставляем без изменений. На этом настройка FTP-сервера завершена.
После настройки в меню «сайты» появится только что созданный FTP-сервер.
Шаг 3. Настройки брандмауэра
Для открытия соответствующих портов и разрешения работы служб FTP-сервера необходимо выполнить настройки брандмауэра Windows. Для этого:
3.2. В поле поиска вводим «Брандмауэр», без кавычек.
3.3. Выбираем соответствующий пункт меню.
3.4. Заходим в меню «Правила для входящих подключений» и включаем два правила касающиеся работы FTP-сервера.
3.5. Для включения необходимо нажать на каждом из правил правой кнопкой мыши и выбрать в меню пункт «Включить правило».
3.6. После активации правила, его цвет изменится на зеленый, а в поле «Включено» будет стоять отметка «Да».
3.7. Переходим к правилам для исходящего подключения и, как в предыдущем пункте, активируем правило FTP Server (FTP Traffic-Out).
На этом настройка брандмауэра для FTP-сервера завершена.
Шаг 4. Создание FTP-пользоватей и назначение прав
4.2. В поле поиска вводим «Управление компьютером», без кавычек.
4.3. Выбираем соответствующий пункт меню.
4.4. Переходим в меню, расположенное в левой колонке - «Локальные пользователи». Нажимаем правой кнопкой мыши на пункт «Группы», выбираем «Создать группу».
4.5. Назовем группу ««FTP users»», а в поле описание дадим ее короткую характеристику, чтобы спустя время можно было быстро вспомнить назначение этой группы.
4.6. Создадим пользователей, для которых будет доступен FTP-сервер. Для этого в предыдущем меню «Локальные пользователи», нажимаем правой кнопкой мыши на пункте «Пользователи», выбираем «Новый пользователь» и заполняем поля как показано на рисунке.
4.7. После этого необходимо добавить пользователей в ранее созданную группу «FTP users».
Для этого нажимаем правой кнопкой мыши на учетной записи пользователя, выбираем пункт «Свойства», вкладка «Членство в группах», кнопка «Добавить», «Дополнительно», «Поиск», выбираем группу, нажимаем «ОК».
Данную операцию необходимо проделать для всех пользователей, у которых будет доступ к FTP-серверу.
4.8. Следующим шагом будет установка прав доступа для группы «FTP users».
Для этого необходимо перейти к каталогу FTP-сервера (п.2.6), нажать на нем правой кнопкой мыши, «Свойства», вкладка «Безопасность», «Добавить», «Дополнительно», «Поиск», выбираем группу «FTP users», «ОК», выбираем «Полный доступ», «ОК».
Здравствуйте админ, объясните мне пожалуйста, что такое FTP сервер и могу ли я сам создать его на своём компьютере?
Короче, у меня дома есть обычный системный блок и три ноутбука, все эти машины подключены к интернету через роутер, могу ли я из стационарного компьютера сделать настоящий FTP сервер, и прямо со всех ноутбуков скачивать и закачивать на него файлы? Просто на обычном компьютере установлен жёсткий диск на 3 ТБ и получается, что им никто не пользуется, все родичи предпочитают ноутбуки, на которых уже заканчивается дисковое пространство.
Привет друзья! Наш Ro8 написал для Вас классную статью на эту тему, читаем.
Во-первых, FTP - это протокол передачи файлов по сети интернет по принципу «клиент-сервер» , а FTP сервер, это хранилище файлов в интернете, то есть - обычный компьютер с установленной Windows 7, 8.1 или Windows Server 2012 и несколькими жёсткими дисками большого объёма, на которых могут быть расположены любые ваши файлы. На этом компьютере установлена программа, например - FileZilla Server , подключиться к этому компьютеру может любой другой с помощью: командной строки , проводника Windows и различных программ, рассмотрим в нашей статье две: FileZilla Client , и Total Commander . После подключения к FTP-серверу вы можете закачивать на него любые файлы (фильмы, музыку и т.д) и также скачивать.
Управление FTP-сервером будет осуществлять администратор, установивший программу - FileZilla Server. Именно в ней можно каждому пользователю присвоить различные права доступа (возможность изменения файлов на сервере) : Append (возможность изменения файлов), Read (только чтение), Write (запись), Delete (удаление). Естественно, большей части пользователей можно не давать права Delete (удаление).
- Примечание : Практически из любого компьютера или ноутбука (пусть даже с одним жёстким диском) можно сделать FTP сервер и подключать к нему другие компьютеры для получения файлов и вовсе необязательно то, чтобы все компьютеры были подсоединены к одному роутеру, FTP-сервер можно создать на просторах интернета и открыть к нему доступ сотням и тысячам пользователей.
Как происходит работа
В качестве программной реализации FTP сервера в статье будет рассмотрена программа FileZilla Server, которая будет установлена на машину с Windows Server 2012
Также в качестве машины с которой будет производится подключение к созданному FTP серверу выступает компьютер с предустановленной Windows 8.1 Enterprise (x64)
Для того, чтобы машина с Windows 8.1 могла подключиться к FTP серверу, на нее будет произведена установка программы FileZilla Client (один из способов подключения с помощью данной программы)
Переходим по адресу https://filezilla-project.org и скачиваем FileZilla Server и FileZilla Client
Скачанный файл FileZilla Server запускаем на машине с Windows Server 2012
, а файл FileZilla Client на машине с Windows 8.1
. Обе программы устанавливаются одинаково. В первую очередь установим программу FileZilla Server.

Установка FileZilla Server
После запуска скачанного файла FileZilla Server на Windows Server 2012 нажимаем далее

Нажимаем Установить





Установить

Процесс установки FileZilla Server

Установка завершена

После установки откроется вот такое окно, в котором вводим локальный адрес FTP сервера и нажимаем OK

После ввода локального адреса FTP сервера появится основное окно программы FileZilla Server

Произведем некоторые настройки выбрав Edit-Users

На вкладке General для добавления нового пользователя нажимаем на кнопку Add

Вводим имя пользователя. ОК

Напротив Password ставим галочку и вводим пароль добавленного пользователя

Переходим на вкладку Shared Folders. На данной вкладке добавим папку FTP01 которая будет доступна созданному пользователю Ro8. Нажимаем Add

Указываем заранее созданную папку FTP01. ОК

Выделяем добавленную папку и указываем для нее права доступа: - Read (только чтение), Write (запись), Delete (удаление), Append (возможность изменения файлов в данной папке)

Определяем ip адрес машины с Windows Server 2012 (192.168.1.4)

Установка FileZilla Client
Переходим на машину с Windows 8.1 и производим установку программы FileZilla Client
Принимаем лицензионное соглашение




Установка


Установка завершена

У нас есть сеть, представленная на схеме

Выполним подключение к FTP серверу различными способами.
Подключимся к FTP серверу используя командную строку
На машине с Windows 8.1 запустим командную строку.
Указываем имя пользователя (Ro8 ) и вводим пароль. Пароль при вводе не отображается
Logged on означает что мы произвели вход на FTP сервер

Создадим папку My_Backup_win8.1 на FTP сервере - введя команду mkdir My_Backup_win8.1

Посмотрим список папок на FTP сервере - введя команду ls
Как видим, на FTP сервере присутствует папка My_Backup_win8.1

Закрываем соединение с FTP сервером введя команду bye

Подключение к FTP-серверу с помощью программы T otal Commander
Запустим на машине с Windows 8.1 файловый менеджер Total Commander. Для настройки подключения к FTP серверу нажимаем на кнопку указанную на скриншоте

Нажимаем Добавить

Указываем имя соединения (произвольно), сервер и порт (сервер это ip адрес FTP сервера, порт прописываем 21). Также указываем имя пользователя и пароль. ОК

Выделяем созданное FTP соединение и нажимаем Соединится

Соединение с FTP сервером установлено


Для отключения от FTP сервера нажимаем Отключение

Отключение от FTP сервера выполнено

Подключение к FTP-серверу с помощью программы FileZilla Client
Запустим программу FileZilla Client

Откроется главное окно программы

